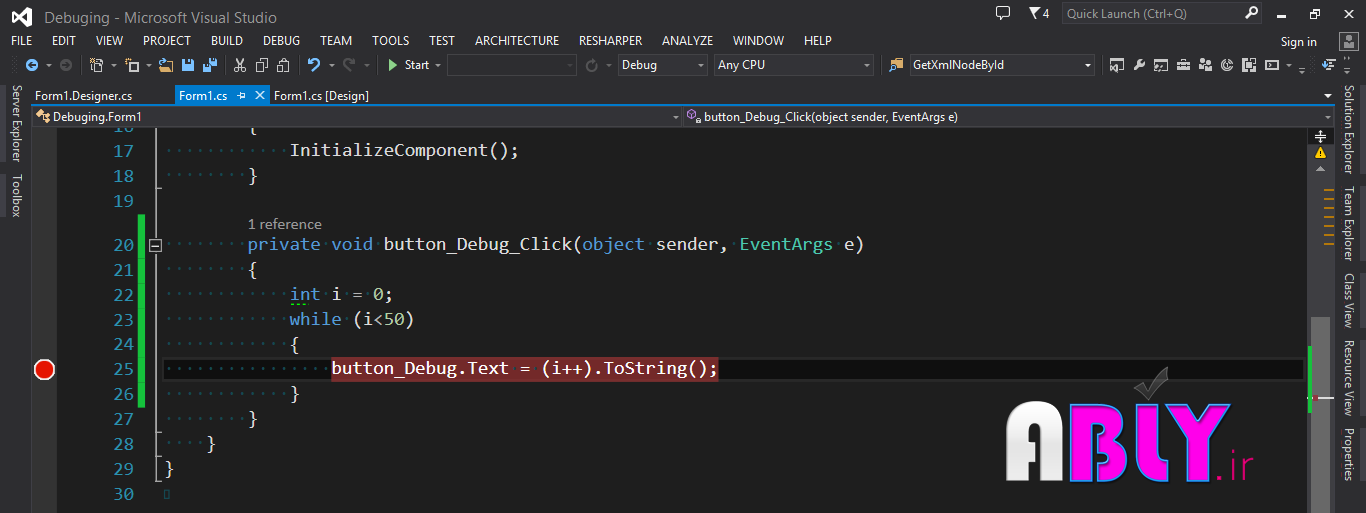آموزش برنامه نویسی
بسم الله الرحمن الرحیم
آموزش خطایابی در visual studio
آموزش برنامه نویسی
لیست تمامی آموزش های این دوره
بخش دوم
یکی از بخش هایی که در طراحی نرم افزار زمان زیادی را به خود اختصاص می دهد بخش خطایابی و یا Debug کردن می باشد. معمولا در زمان خطایابی در بین حلقه های تکرار شما زمان زیادی را صرف بررسی تک تک مقادیر و عناصر درون حلقه می کنید تا حلقه ی تکرار به عنصر مورد نظر شما برسد.
مثال، کد ما به صورت زیر می باشد:
int i = 0;
while (i<50)
{
button_Debug.Text = (i++).ToString();
}
در کد بالا ما انتظار داریم، متن Button ما در آخرین بار 50 باشد اما متاسفانه 49 است، طبیعتا اگر کد خود را به صورت زیر تغییر دهیم، این مشکل حل خواهد شد. اما تصور کنید علت این خطا را نمی دانیم معمولا در چنین شرایطی ما بر روی خط مورد نظر خود Break Point قرار می دهیم، ما نیز این کار را انجام می دهیم. سپس برنامه را اجرا می کنیم تا آن را تست کنیم.
طبیعتا در هنگام اجرای برنامه باید 48 بار کلید F5 را برای continue شدن فرایند Debug بزنیم. تصور کنید این حلقه 1000 مرتبه قرار بود تکرار شود و شما در آخرین مرتبه ی تکرار نیاز داشتید کد خود را بررسی کنید.
مطمئنا همه ی ما در کد های واقعی با چنین شرایطی روبرو شده ایم و می شویم. راه حل چیست؟
آموزش visual studio 2015
یکی از ویژگی های Visual Studio امکانات مربوط به Debug کردن برنامه ها و Break Point می باشد این امکانات Visual Studio در صورتی که به صورت صحیح مورد استفاده قرار گیرد، بسیار کمک کننده خواهد بود. در اینجا می خواهیم امکانات مربوط به Break Point را در Visual Studio به شما معرفی کنیم.
بر روی خطی که Break point ایجاد کرده اید راست کلیک کنید.
زیر منوهای Break Point را با هم بررسی خواهیم کرد.
مورد اول و دوم که مشخصا برای حذف و غیر فعال کردن Break point به کار می رود.
آموزش windows service
بسم الله الرحمن الرحیم
در طراحی و ساخت نرم افزارهای تحت Windows شما می توانید به روش های مختلف نرم افزار خود را تولید کنید. ممکن است در طراحی برخی از نرم افزارها، شما نیاز داشته باشید از هنگام اجرا شدن Windows برنامه شما شروع به کار کند.
یکی از ساده ترین روش های ممکن برای انجام این کار قراردادن نرم افزار در بخش Start up می باشد. اما ممکن است شما بخواهید نرم افزار خود را به عنوان یک برنامه پس زمینه، بدون اینکه کاربر در اجرای آن دخیل باشد اجرا کنید و یا اینکه مانند بسیاری از Processهای ویندوز، پس از اجرای ویندوز برنامه شما اجرا شود. معمولا برای انجام این کار از روشی استفاده می کنند که بر اساس آن برنامه شما در بخش Services ویندوز اضافه می شود.
این روش طبیعتا روش حرفه ای تر نسبت به روش قراردادن نرم افزار در بخش Start up می باشد. معمولا برنامه هایی که نیاز دارند به صورت Lifetime و همیشگی در حال اجرا باشند به صورت یک Service به ویندوز اضافه می شوند. برای ساخت پروژه هایی که قرار است به عنوان Service در Windows تعریف شوند، می توانید از طریق Microsoft Visual Studio نوع Windows Service Application را انتخاب کنید.
آموزش ویندوز سرویس در سی شارپ
در این آموزش قصد داریم شما را با روش طراحی یک پروژه به صورتWindows Service Application آشنا کنیم. برای شروع ویژوال استادیو خود را باز کنید و از قسمت #Visual C و گزینه Windows را انتخاب کنید. حال از قسمت میانی صفحه گزینه Windows Service را انتخاب کنید.
توجه داشته باشید این آموزش بر اساس Visual Studio 2013 می باشد و در نسخه 5 Visual Studio 201شما نمی توانید پروژه های از نوع Windows Service ایجاد کنید، در انتهای همین مقاله روش حل این مشکل را نیز آموزش داده ایم.
- 1